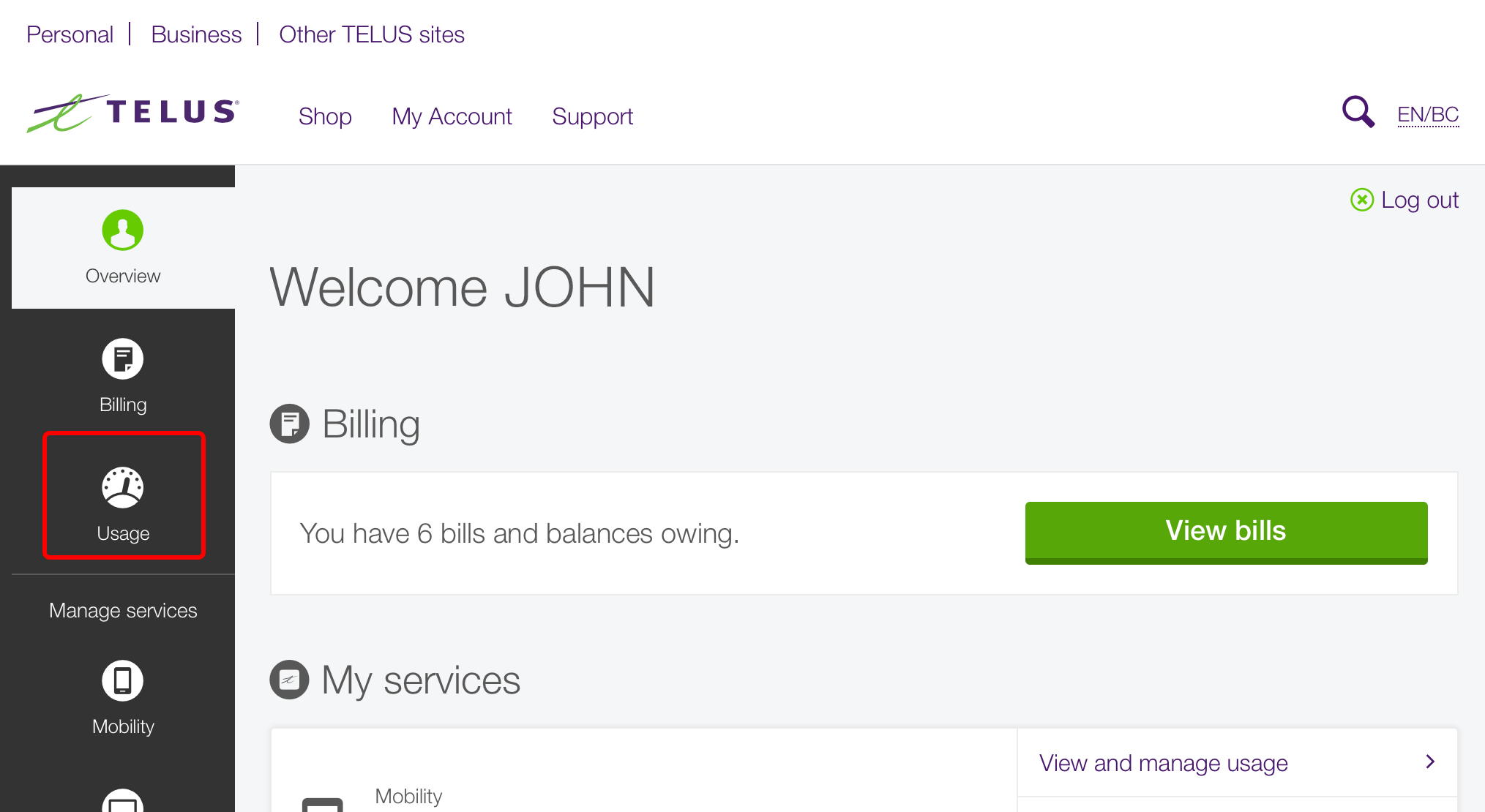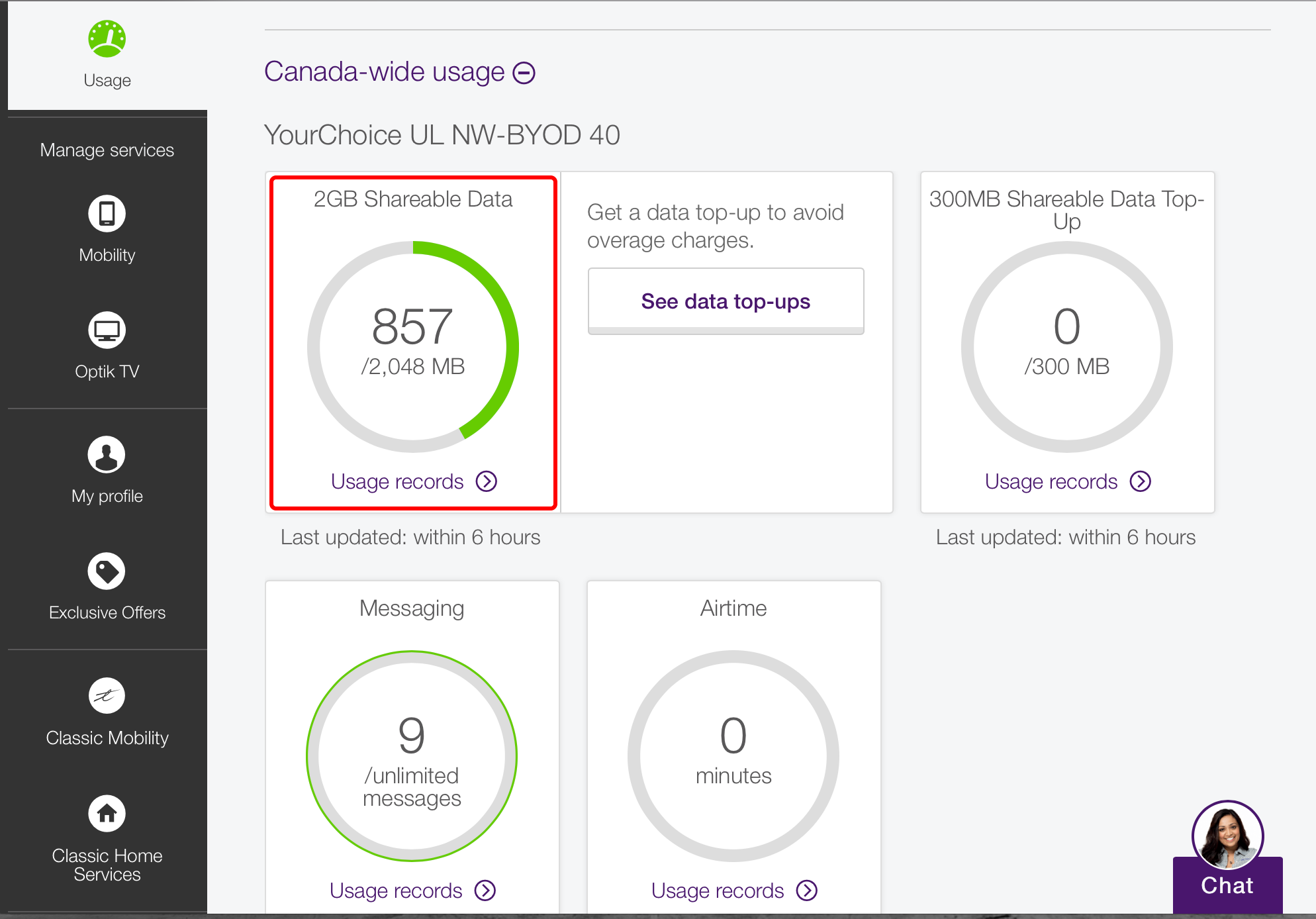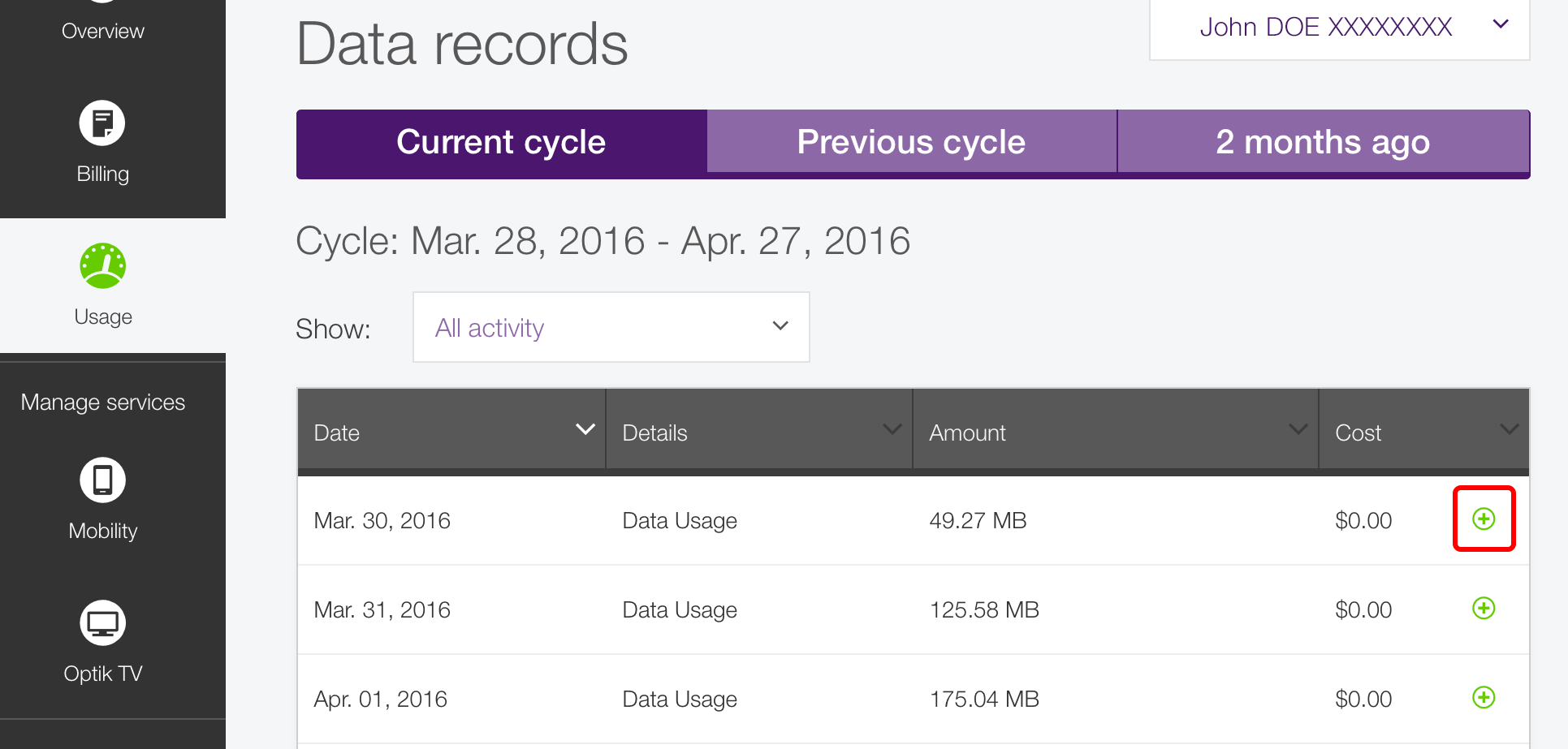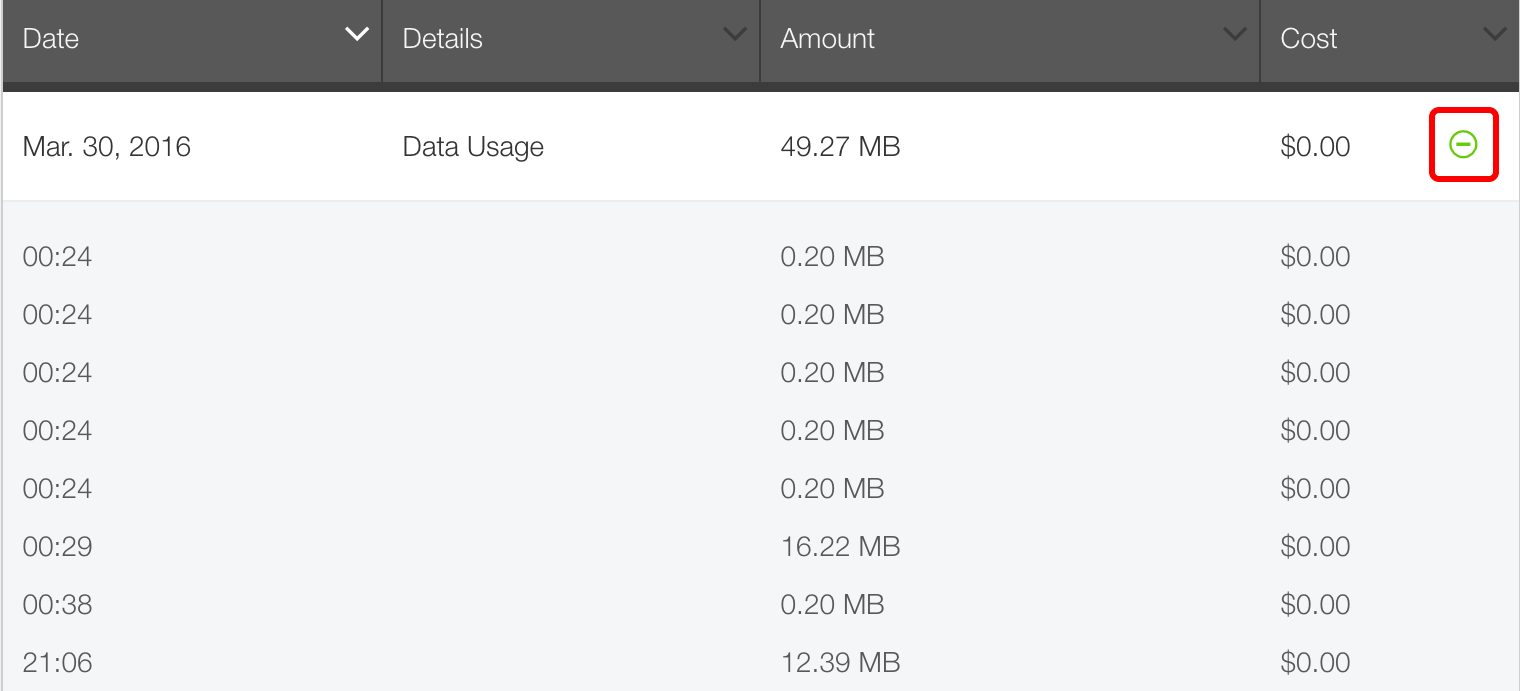You're currently in Personal Support. If you're a Business customer, visit our
Track mobile data usage using My TELUS
View usage in My TELUS and learn about additional charges
Track mobile data with the My TELUS app
- Download and log in to theMy TELUS app
- Data usage highlights appear on theOverviewscreen
- Select theUsagetab for a detailed breakdown of your account’s usage
Track mobile data with My TELUS
- Log in toMy TELUS
- SelectUsage
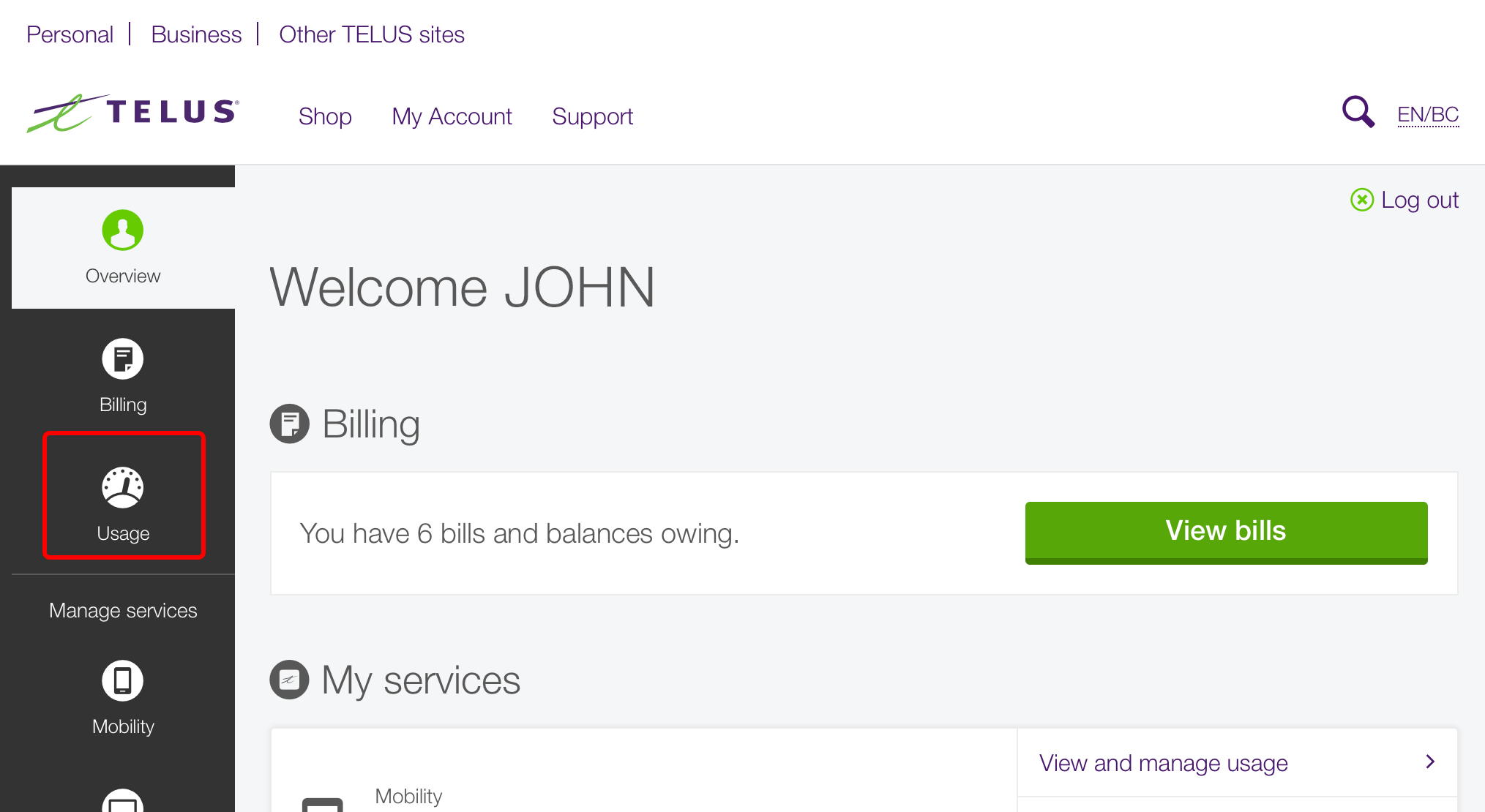
- Meters will display a usage summary for the current billing cycle for data, airtime, and messaging
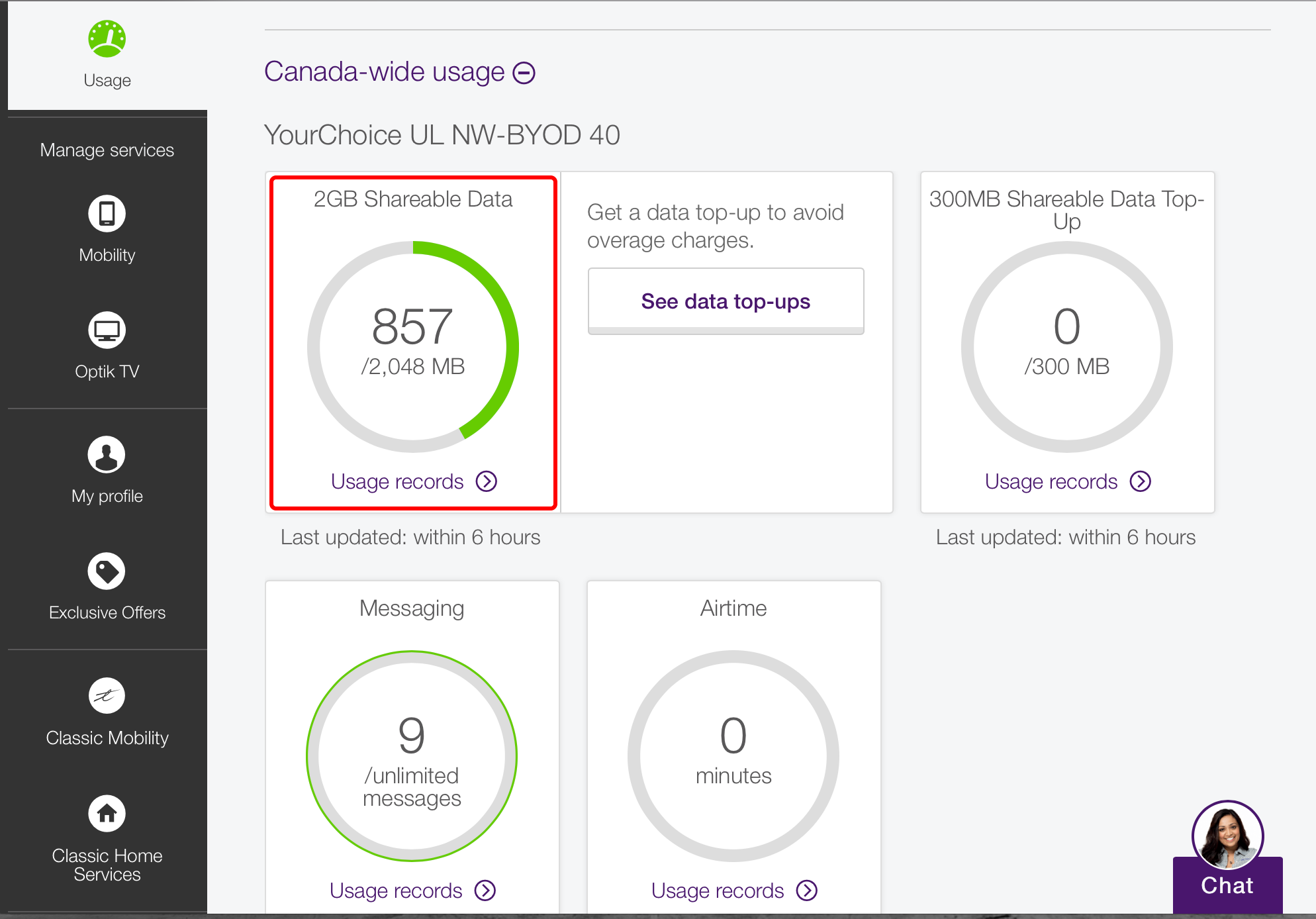
- SelectUsage recordsto see a daily summary

- In the daily view, select a column heading to sort by that column
- Select the+to the right of any row to see a detailed breakdown of the days' usage
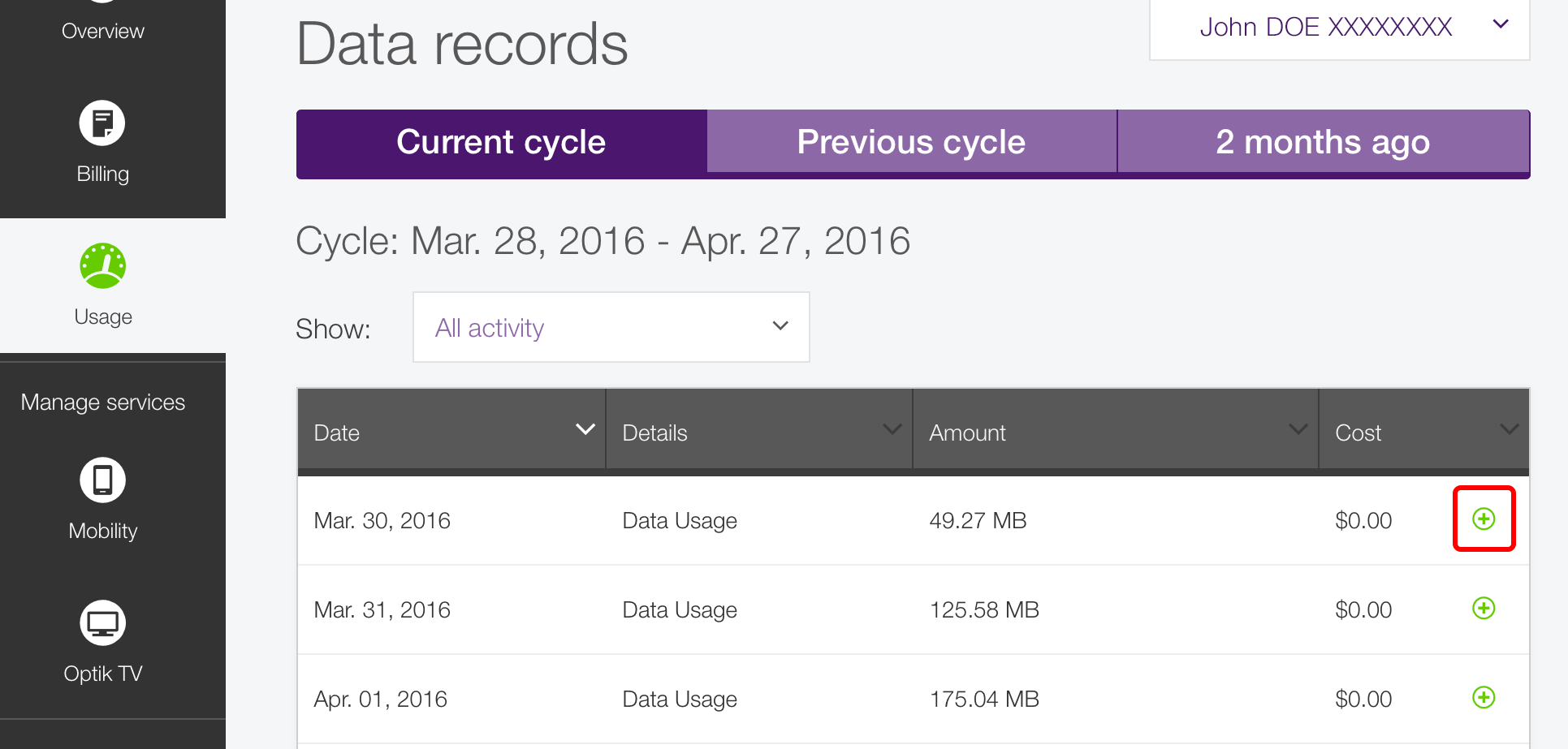
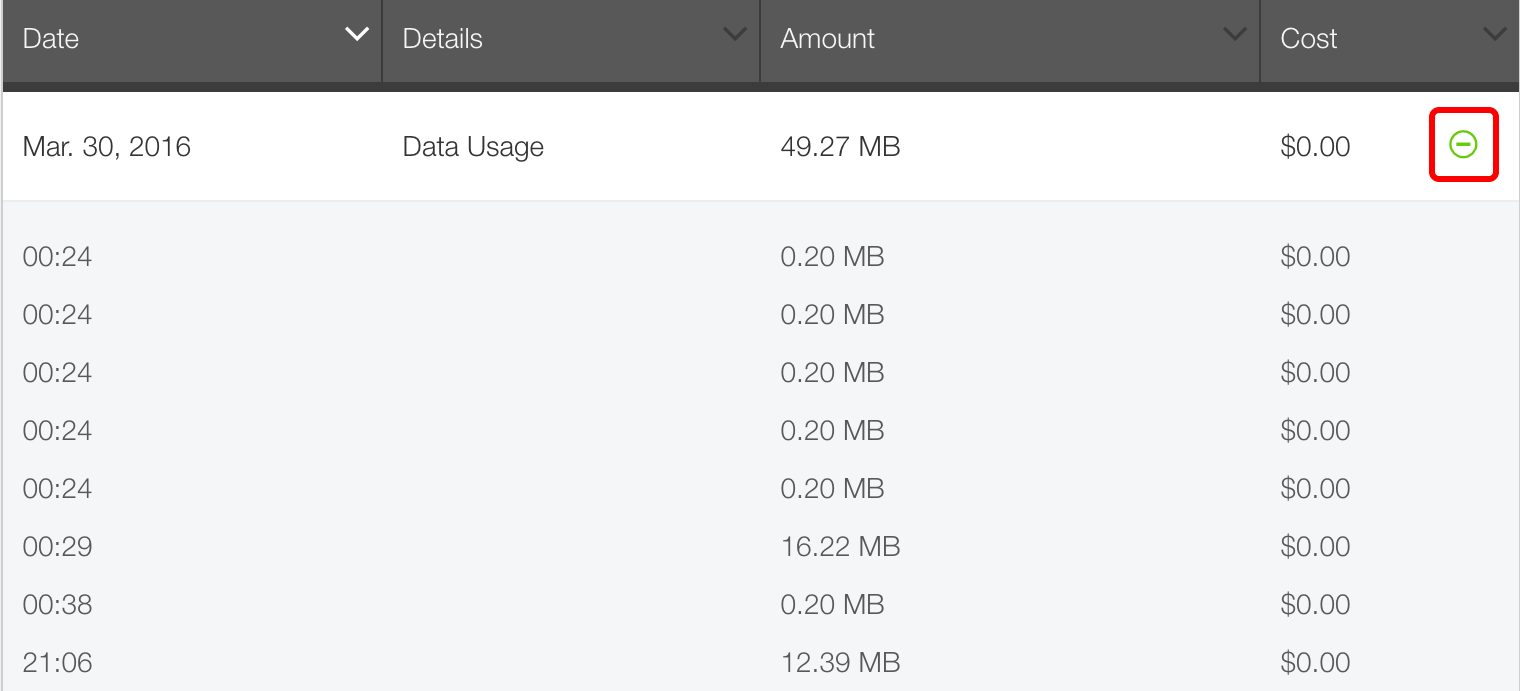
- SelectPrevious Cycleor2 months agoheadings to see past usage details

- Use the drop-down menu besideShowto see only specific types of usage

What you need to know
- Usage summaries may not be available to subscribers in some provinces
- While data usage notifications are close to real-time, usage meters can be delayed by up to 6 hours. Share plans will reflect each person’s usage at various times and are subject to the same delays. All usage information is approximate. Please refer to your invoice for final charges
Additional data charges
Additional data charges may vary depending on which Mobility plan you are on. Visit for more details.
Understanding additional data charges
How data usage is reported
When reviewing your data usage, you may see instances where multiple "chunks" of data appear to have been consumed at the same time.
The time indicated is when the data session began. But in a single session, you may have incurred multiple instances of data usage. For example:
- You may have watched a video, then left for a few minutes before watching another video
- You may have set up a personal hotspot, then the device that's tethered to yours used some data
When such instances happen within a single session, the data usage chart will show several instances of data usage, all with the same start time.
Also, sometimes when larger amounts are data are consumed, the reporting may be split into smaller segments. For example, if a video consumed 7.2 MB of data, you may see it reported as 5 MB and 2.2 MB, with the same start time.
Track and manage mobile data on your Android device
Difference between Wi‑Fi data and cellular data
Cellular data connections work wherever cellular is available. TELUS’ 4G HSPA+ network covers 97% of Canada’s population, which means you can use your device nearly anywhere.
coverage
A Wi-Fi connection is established with a wireless adaptor at home or in a public place, like a coffee shop, and only works within the limited range of the router. When connected to Wi-Fi, the device uses the data allotment from the router’s internet service.
Most devices will seamlessly switch between Wi-Fi and cellular data and some can use a cellular connection to assist unstable or poor Wi-Fi signals.
Tracking data on device
To track your data on a device, you can download the TELUS My Account app, which shows at a glance where you are in your usage for your billing cycle.
Data counter on device is another good tool to help manage your data. It provides approximate usage details (±10 MB) and can show what applications use the most data. You can also set limits to auto-stop data usage, as well as restrict specific apps' background data on a cellular network.
Consult the video below for the most common Android settings to manage your data or visit our section, which covers individual device’s data management features under the
device-specific interactive tutorials
Settings
section for your device.Other tips on reducing data use
- Within several applications, such as Facebook or Netflix, it is possible to disable videos playing automatically over cellular data or reduce the quality playback in the app settings
- While surfing on the web, enable Data Saver withinsettings and Google server will compress the web traffic for your deviceChrome
- Some Samsung devices have a Download booster option in the settings that speed up downloads by both using Wi-Fi and cellular connections at the same time. Turning the setting off will prevent the automatic cellular data use on large files downloads
Use Wi-Fi whenever possible
- From the Home screen, either swipe down from the top of the screen or select the Apps icon
- SelectSettings
- SelectWi-Fi
- If Wi-Fi is off, switch to the on position
- Select the Wi-Fi network you want to use
- If required, enter the password and selectConnect
- Your device is now connected to the Wi-Fi network. Successful connection is indicated by a Wi-Fi symbol at the top of your display
Note
: Some of the images displayed may appear slightly different depending on the software version your device is currently running.Turn off cellular data
- Either swipe down from the top of the screen or select the Apps icon
- SelectSettings
- SelectData Usage
- The image and location of this menu vary depending on the device being used and is included on devices purchased after 2011. Some devices require you to selectMorebefore tapping onData usage
- Swipe or select the data switch to the off position
- SelectOKwhen the Mobile data message appears. This will completely turn off your mobile data connection
Notes
:- You will still be able to connect to the internet and use apps as normal if you are connected to a Wi-Fi network
- The amount listed beside the date range represents the total amount of data used between the 2 dates
Turn off all background data
Many apps transfer cellular data in the background. This means that an app may download data when you're not using it.
- Either swipe down from the top of the screen or select the Apps icon
- SelectSettings
- SelectData usage
- SelectMenu
- SelectRestrict background data
Turn off the background data for specific apps
Many apps transfer cellular data in the background. This means that an app may download data when you're not using it
- Either swipe down from the top of the screen or select the Apps icon
- SelectSettings
- SelectData usage
- Scroll down the list & tap the app you wish to restrict
- Swipe or select the off position
- SelectOKwhen the restrict message appears
Turn off personal hotspot
- Either swipe down from the top of the screen or tap the Apps icon
- SelectSettings
- SelectMobile hotspot and tethering
- SelectMobile hotspot
- Move the slider to the off position
Set data usage blocks and limits
- Either swipe down from the top of the screen or select the Apps icon
- SelectSettings
- SelectData usage
- To start, ensure that Mobile Data and Mobile Data Limit are both on
- If you ever receive a data usage pop up, simply selectOK
- Move the warning slider up or down to the desired amount. From now on, your phone will notify you whenever you reach this threshold
- Move the limit slider up or down to the desired amount. From now on, your phone will automatically block all cellular data traffic when you reach this threshold
Note
: There are 3 ways to continue using cellular data once the limit you’ve set has been reached:- Increase the limit by moving the slider up
- Turn the data Limit switch off
- Wait to receive a new monthly allowance of data when your next bill cycle starts
The most effective way to use data warnings and limits is to adjust the billing cycle so that your phones data usage meter resets on the same day that your billing cycle starts.
- Select theDatefield
- SelectChange cycle
- Select the day of the month that your billing cycle starts and selectSet
Track and manage mobile data on an Apple device
Difference between Wi‑Fi data and cellular data
Cellular data connections work wherever cellular is available. TELUS’ 4G HSPA+ network covers 97% of Canada’s population, which means you can use your device nearly anywhere.
coverage
A Wi-Fi connection is established with a wireless adaptor at home or in a public place, like a coffee shop, and only works within the limited range of the router. When connected to Wi-Fi, the device uses the data allotment from the router’s internet service.
Most devices will seamlessly switch between Wi-Fi and cellular data and some can use a cellular connection to assist unstable or poor Wi-Fi signals.
Tracking data on device
To track your data on a device, you can download the TELUS My Account app, which shows at a glance where you are in your usage for your billing cycle.
Data counter on the device is another good tool to help manage your data. It provides approximate usage details (±10 MB) and can show what applications use the most data. You can reset statistics, to restart the device’s app monitoring of data usage.
Consult the video below for the most common Apple settings to manage your data or visit our section, which covers individual device’s data management features under Settings section for your device.
Get to know your device
Other tips for reducing data use
- Wi-Fi Assist is a feature on iOS 9 or later that automatically switches to cellular data, if the Wi-Fi connection is poor. You can turn it off in theto manage your data useSettings
- From theSettingsmenu, you can also verify individual applications, such as iCloud Drive, Podcasts, iMovie, etc. to ensure thatUse cellular datais off
- Within several applications, such as Facebook or Netflix, it is possible to disable videos playing automatically over cellular data or reduce the quality playback in the app settings
Use Wi-Fi whenever possible
Whenever you are near a trusted Wi-Fi network use the Wi-Fi receiver in your device to save your cellular data.
- From the Home screen, select theSettingsicon
- SelectWi-Fi
- SwitchWi-Fito theOnposition
- Select the name of the Wi-Fi network you wish to join
- If required, enter the password and selectJoin
Note
: After you join the network, you'll see a checkmark next to the network name and a Wi-Fi icon will appear in the upper-left corner of your display. Turn off Cellular Data
To stop using cellular data you can cut access to it using the settings options on your device.
- Select theSettingsicon
- SelectCellular
- Position the slider to theOffposition
Note
:- A Wi-Fi network allows you to connect to the internet and use apps even if cellular data is turned off
- The amount listed under "Current period" in the "Cellular data usage" section represents the total amount of cellular data used since the last counter reset
- To view the date of the last reset simply scroll to the bottom of the menu
- To reset the counter simply tapReset statistics2 times
- To track your usage on a monthly basis, you can reset this counter on the first day of your bill cycle
Limit app usage
You can control which apps have access to your data on an individual basis and limit some applications to Wi-Fi only.
- Select theSettingsicon
- SelectCellular
- Scroll down the screen to reveal the different apps that are using your cellular data. The amount of data used by each app is listed under the app. No figure means no cellular data usage
- Toggle the on/off switches to control which applications can use cellular data
Turn off Personal Hotspot
- Select theSettingsicon
- SelectCellular
- SelectPersonal hotspot
- Move the slider to the off position
Turn off push notifications
Push notifications are alerts from specific apps that relate to some kind of new information that is pushed to your device regardless of whether you are using the app or not. Although it’s not possible to disable all push notifications at once, it can be done on a per-app basis.
- From the Home screen, select theSettingsicon
- Scroll down and selectNotifications
- Select the App you wish to turn off
- Move the slider to the off position
Turn off background app refresh
Many apps transfer cellular data in the background. This means that an app may download data when you're not using it.
- Select theSettingsicon
- Scroll down and selectGeneral
- Scroll down and selectBackground app refresh
Note
: To turn off background updates for all apps, move the slider to the off position. To turn on background updates for individual apps, turn the slider to the on position and turn on the individual app switch to the desired position.Did this article solve your problem?
Yes
No
Related articles
Learn about accessibility at TELUS