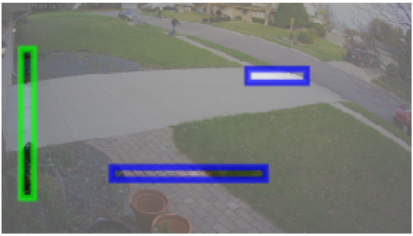Vous vous trouvez dans le soutien pour les clients d’affaires. Si vous êtes un client particulier, visitez notre
Utilisation des fonctionnalités vidéo
Affichez et gérez vos caméras
Apprenez à utiliser le système de sécurité de Sécurité d’entreprise de TELUS
Suivez les instructions ci-dessous ou regardez une série de vidéos pour tirer le maximum de votre système de sécurité.
Les vidéos de cette série (en anglais seulement) vous aideront à mieux comprendre les tâches suivantes :
• Configurer des alertes vidéo intelligentes
• Voir et gérer les vidéos
• Configurer la détection vidéo du mouvement
• Gérer les règles et les notifications d’enregistrement
• Gérer les utilisateurs
• Gérer une sonnette vidéo
Configurer les alertes vidéo intelligentes des fonctionnalités vidéo intelligentes
Vous pouvez configurer des fonctionnalités vidéo intelligentes associées à des règles de détection d’objet vidéo en créant des fils-pièges virtuels et des zones délimitées qui détecteront la présence de personnes, d’animaux ou de voitures sur votre propriété. Une fois ces règles établies, votre caméra balaiera continuellement votre propriété et vous avisera des activités dignes d’intérêt.
Pour créer des fonctionnalités vidéo intelligentes, regardez la vidéo ou suivez la procédure ci-dessous.
- Accédez auportail web Sécurité d’entreprise
- SélectionnezVidéodans le menu de gauche
- Dans la barre de navigation supérieure, sélectionnezRègles d’enregistrement
- SélectionnezAjouter une règledans le coin supérieur droit
- SélectionnezDétection d’objet vidéo
- Choisissez la caméra pour laquelle vous ajoutez une règle
- Choisissez le type de règle qui répond le mieux à vos besoins. Vous pouvez ajouter jusqu’à trois règles de détection d’objet vidéo par caméra
- Les règles de zone d’intérêtservent à détecter les objets s’attardant sur votre propriété (ex. des visiteurs à votre portée d’entrée)
- Les règles de fil-piègeservent à détecter les objets traversant un fil-piège virtuel (ex. une voiture qui entre dans votre allée)
- Sélectionnez laScèneet laTaille minimale de détection d’objet
- Nommez la règle d’enregistrement
- Tracez la règle associée à la zone d’intérêt ou fil-piègeConseil de pro pour les utilisateurs de règles Zone d’intérêt :Si des murs ou des plafonds obstruent le champ de vision de la caméra, tracez la règle à partir de zéro en sélectionnant le boutonEffacer la zone d’intérêtsitué sous la boîte de dessin. Tracez ensuite la règle.
- Indiquez la durée pendant laquelle un objet peut se trouver à l’intérieur de la zone d’intérêt avant qu’un avis soit envoyé
- Établissez les paramètres d’enregistrement
- Sélectionnez le type d’objets pour lesquels vous désirez recevoir un avis
- Indiquez le type d’avis que vous désirez recevoir
- Cliquez surEnregistrer
Configurer la détection vidéo du mouvement (DVM)
Nous recommandons d’utiliser les fonctionnalités vidéo intelligentes plutôt que la détection vidéo du mouvement.
- Accédez auportail web Sécurité d’entreprise
- SélectionnezVidéodans le menu de gauche
- Dans la barre de navigation supérieure, sélectionnezParamètres
- Faites défiler la page vers le bas. Sélectionnez le paramètreDétection vidéo du mouvement
- Dans la barre supérieure, sélectionnez les dispositifs vidéo pour lesquels vous désirez configurer la DVM
- Utilisez votre curseur pour tracer une fenêtre DVM sur la vidéo. Vous pouvez tracer jusqu’à 6 fenêtres DVM par caméra
Remarque :
N’oubliez pas de tracer un petit rectangle pour votre fenêtre DVM près de l’entrée de votre résidence. Ne tracez pas ces fenêtres aux endroits achalandés, tels que trottoirs et rues, ni sur le terrain du voisin.Conseils de pro
- Après avoir tracé les DVM, vous pouvez en modifier la sensibilité si vous jugez recevoir trop de vidéos
- N’oubliez pas de tracer une fenêtre DVM pour chaque dispositif vidéo pour lesquels vous désirez déclencher un enregistrement
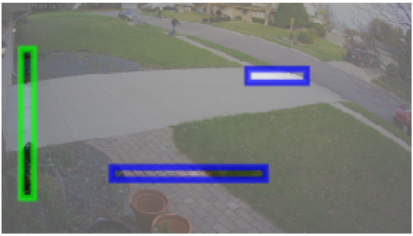
- Save
- Enregistrer
Foire aux questions
J’ai une caméra configurée avec détection vidéo du mouvement. Comment puis-je créer des fonctionnalités vidéo intelligentes?
Avant de pouvoir configurer des fonctionnalités vidéo intelligentes, vous devez supprimer les règles de Détection vidéo du mouvement actuelles en suivant la procédure suivante :
- Accédez auportail web Sécurité d’entreprise
- Sélectionnez la catégorieVidéodans le menu de gauche
- Dans la barre de navigation supérieure, sélectionnezRègles d’enregistrement
- Sélectionnez l’icône de suppression à chaque règle d’enregistrement de Détection vidéo du mouvement associée à la caméra pour laquelle vous désirez configurer des alertes vidéo intelligentes
- Suivez les étapes indiquées dans la sectionConfigurer des fonctionnalités vidéo intelligentes pour les caméras intérieures et extérieures
Je reçois un avis de mouvement à l’extérieur de ma zone d’intérêt. Comment puis-je y remédier?
- Accédez auportail web Sécurité d’entreprise
- SélectionnezVidéodans la colonne de gauche
- SélectionnezRègles d’enregistrementdans le haut de la page
- Sélectionnez la règle de détection d’objet vidéo que vous désirez modifier
- SélectionnezEffacer la zone d’intérêt
- Une par une, tracez chaque zone à surveiller par la caméra
Configurer et gérer la caméra de sonnette
Vous pouvez utiliser l’application mobile Sécurité d’entreprise pour gérer les vidéos de votre caméra de sonnette.
Gérer votre caméra de sonnette
- Accédez à l’application mobile Sécurité d’entreprise
- Ouvrez le menu dans le coin supérieur gauche de l’application
- Faites défiler vers le bas et sélectionnezCaméra de sonnette
- SélectionnezParamètresdans le coin supérieur droit pour faire afficher les options associées à votre sonnette. Vous pouvez :
- Renommer votre sonnette
- Configurer des avis d’appel de sonnette
- Configurer la détection de mouvement de la sonnette
- Configurer des horaires d’enregistrement
- Configurer la sensibilité du mouvement
- Modifier la couleur de la DEL
- Modifier les paramètres du volume et des carillons
Si vous avez des problèmes avec la caméra de sonnette, consultez les .
pages de soutien
Visionner les vidéos en direct et gérer les clips vidéo
Visionner les vidéos en direct
Vous pouvez toujours visionner les vidéos en direct des caméras installées à votre entreprise.
- Accédez à l’application mobile Sécurité d'entreprise
- Ouvrez le menu dans le coin supérieur gauche de l’application
- Faites défiler vers le bas et sélectionnezVidéo
- Sélectionnez le dispositif vidéo que vous voulez consulter. Cliquez sur le bouton de lecture
- Pour enregistrer un clip de la vidéo en direct, sélectionnez le bouton dans le coin supérieur droit de la vidéo. Un message de confirmation de l’enregistrement vidéo apparaîtra momentanément
Visionner les vidéos enregistrées
Les vidéos enregistrées se trouvent dans la section des
vidéos enregistrées
de l’application.Remarque :
Le nombre de vidéos pouvant être enregistrées pendant un mois est limité. Pour en savoir plus, visitez la page de dépannage
- Accédez à l’application mobile Sécurité d'entreprise
- Ouvrez le menu dans le coin supérieur gauche de l’application
- Faites défiler vers le bas et sélectionnezVidéo
- Dans la barre de navigation supérieure, sélectionnezEnregistré
- Faites défiler vers le bas et sélectionnez le clip vidéo que vous désirez voir
- Ouvrez le menu de filtres dans le coin supérieur droit pour trier les vidéos par caméra, heure d’enregistrement ou déclenchement
- Cliquez sur le bouton de lecture des vidéos que vous désirez visionner
Gérer les vidéos enregistrées
Voici les choix qui se présentent à vous quand vous avez des vidéos enregistrées dans votre compte :
- Protéger les clips :Que ce soit pour conserver un moment agréable ou les images d’une entrée par effraction en vue d’une plainte à la police, vous pouvez protéger les clips contre la suppression de votre compte
- Supprimer les clips :Puisque l’espace est limité dans votre compte, vous pouvez supprimer les clips vidéo inutiles pour libérer de l’espace
Remarque :
Il est impossible de récupérer un clip vidéo supprimé.- Accédez à l’application mobile Sécurité d’entreprise
- Ouvrez le menu dans le coin supérieur gauche de l’application
- Faites défiler vers le bas et sélectionnezVidéo
- Dans la barre de navigation supérieure, sélectionnezEnregistré
- Faites défiler vers le bas et sélectionnez les clips vidéo que vous désirez protéger ou supprimer
- Dans le coin supérieur droit, sélectionnez l’icône de verrouillage cadenas pour protéger ces clips
- Dans le coin supérieur droit, sélectionnez l’icône de corbeille pour supprimer ces clips
Gérer les règles d’enregistrement
- Accédez auportail web Sécurité d’entreprise
- SélectionnezVidéodans le menu de gauche
- Dans la barre de navigation du haut, sélectionnezRègles d’enregistrement
- Pour mettre une règle d’enregistrement en pause, faites glisser le commutateur à la position appropriée
- Pour modifier une règle existante, cliquez sur l’icône du crayon.
- Pour supprimer une règle existante, cliquez sur l’icône de la corbeille.
Cet article vous a-t-il aidé à régler votre problème?
Oui
Non
Articles connexes
Réponses aux questions fréquemment posées sur les problèmes liés à votre enregistrement en continu.
Apprenez à résoudre les problèmes éventuels pouvant survenir avec votre sonnette vidéo ADC-VDB750 grâce à ces instructions.
Utilisez une carte mémoire microSD pour enregistrer directement à partir d’une caméra compatible, en continu et en toute sécurité.
Si votre caméra extérieure fonctionne mal, consultez le guide suivant sur l’état des voyants DEL pour vous aider à dépanner.
Renseignez-vous sur l'accessibilité à TELUS